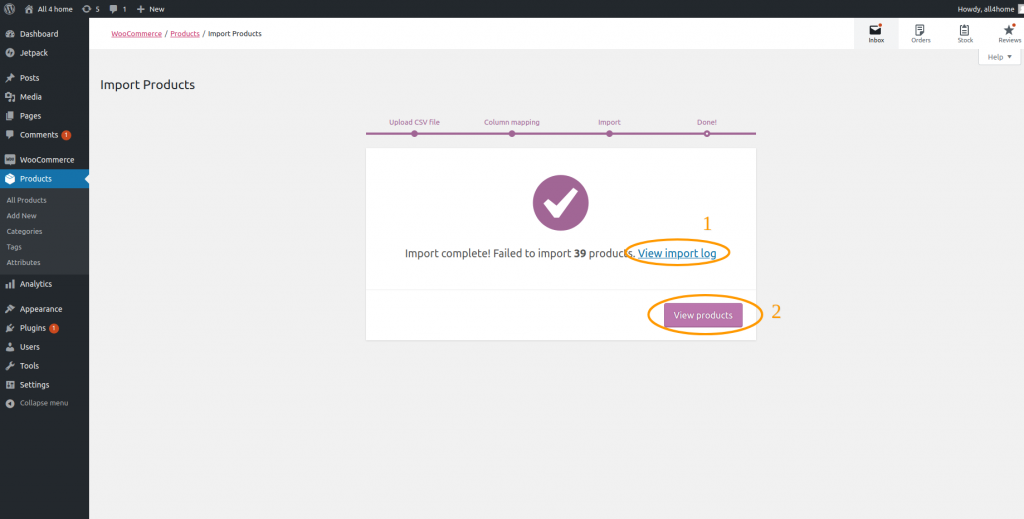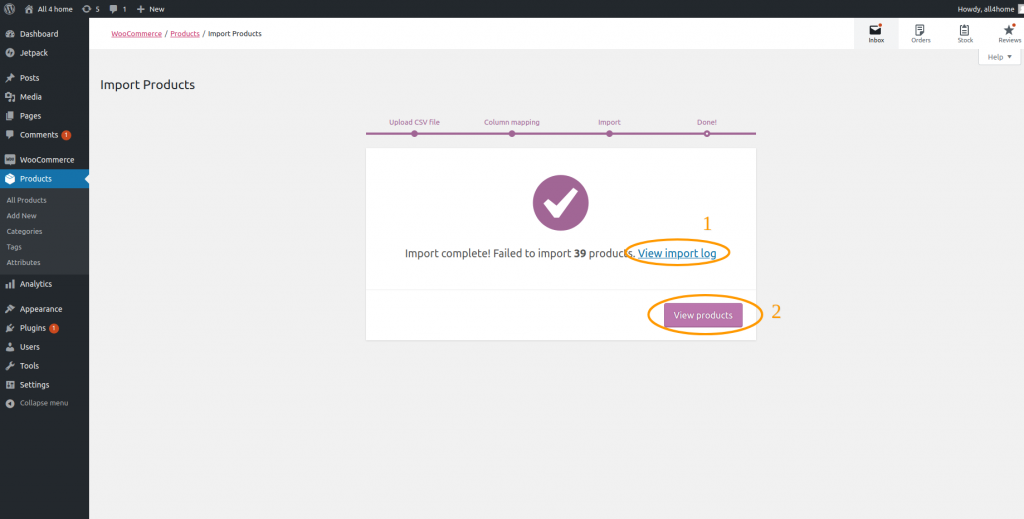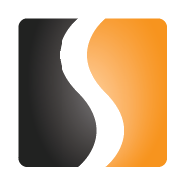Zrobiłeś pierwszy krok. Założyłeś sklep i czujesz się mistrzem świata, ale sklep świeci pustkami… i co dalej? Wprowadzać produkty ręcznie?
Nie ma takiej potrzeby.
Nasz poradnik przeprowadzi Cię krok po kroku przez cały proces od momentu logowania jako administrator sklepu, po import produktów.
Przygotowanie danych w pliku csv
Aby zaimportować dane do naszego sklepu szybko i bez komplikacji, musimy przygotować dane na temat produktów, które będziemy wprowadzać do sklepu.
W tym celu otwieramy czysty arkusz .csv i tworzymy plik z danymi jak w przykładzie poniżej:
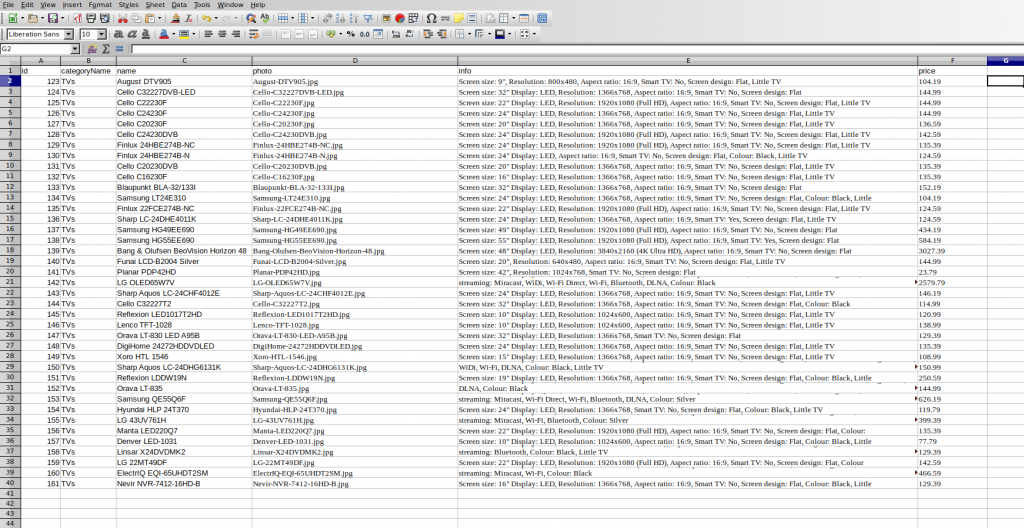
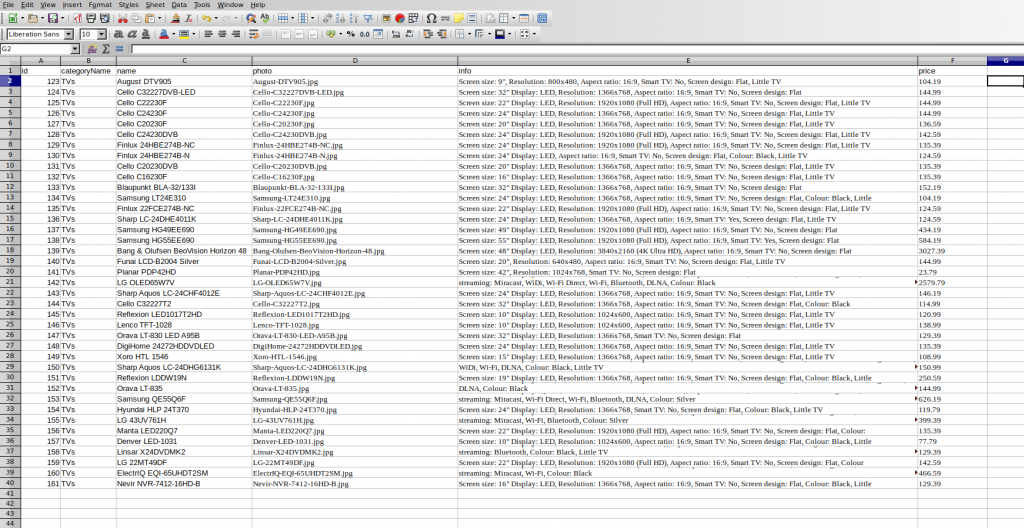
Rysunek 1 przedstawia wypełniony arkusz csv danymi dla telewizorów. Mamy tu takie dane jak ID produktu (jeżeli korzystamy z bazy danych warto takie dane zawrzeć w sklepie, by zawsze mieć łatwy dostęp do tych samych danych w różnych miejscach), nazwę kategorii, w której produkt będzie się znajdował, nazwę produktu, adres zdjęcia / zdjęć produktu, jego opis i cenę.
Nagłówki w csv nie mają wielkiego znaczenia. W czasie importu WooCommerce poprosi nas o zrobienie mapy, to znaczy wskazanie co ma zaimportować i pod jaką nazwą. Możemy zaimportować wiele różnych informacji. Po pełną listę danych wczytywanych z pliku csv zapraszam tutaj.
Logowanie do sklepu
Aby przejść do panelu logowania jako administrator, wejdź na główną stronę swojego sklepu, a następnie dodaj do adresu /admin i potwierdź przyciskiem “enter”. Na przykład:
Jeżeli strona twojego sklepu ma adres:
http://shop.go4them.co.uk/
Adres do logowania do panelu administratora to:
http://shop.go4them.co.uk/wp-admin
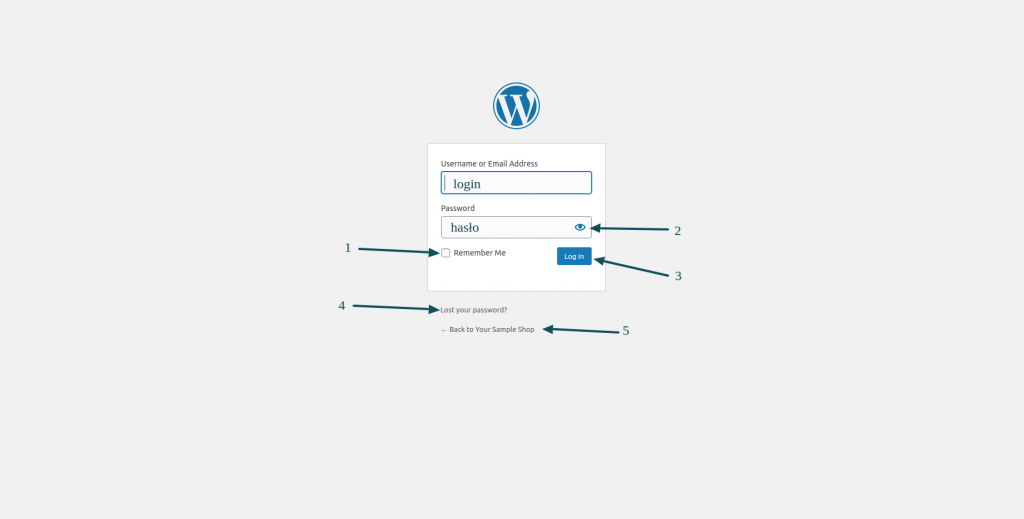
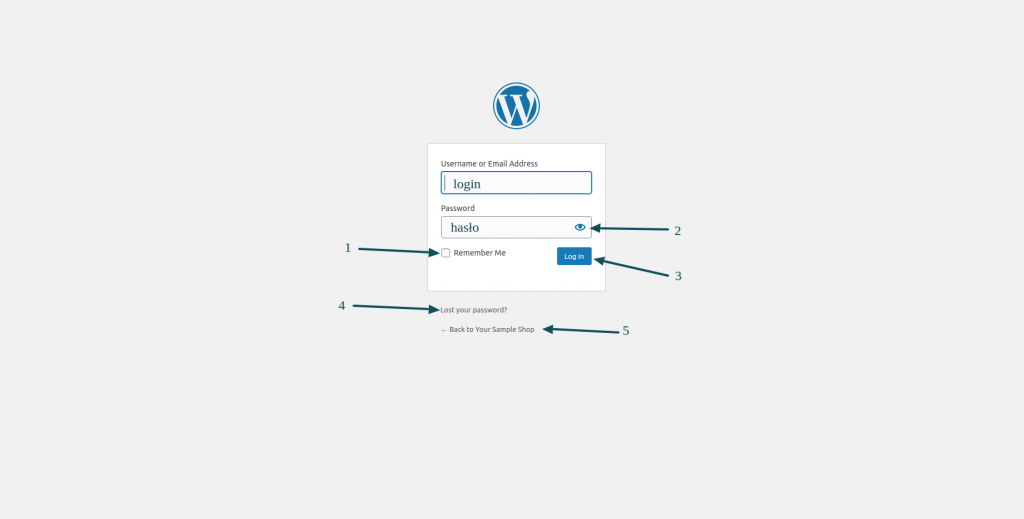
Na rysunku 2 w miejscach opisanych jako login i hasło należy wprowadzić dane do logowania. Jeżeli nie chcemy za każdym razem wprowadzać hasła, gdy będziemy chcieli wprowadzić jakieś zmiany w naszym sklepie, możemy zaznaczyć opcję “Remember me”, która zapiszą nasze dane logowania w przeglądarce.
Numer 2 na rysunku to “oczko” czyli podgląd wprowadzanego hasła.
Numer 3 to przycisk zatwierdzenia danych – naciśnij po wprowadzeniu danych logowania. Jeżeli zapomnieliśmy jakie mamy hasło, możemy przejść do panelu przypominania hasła klikając w link oznaczony numerem 4. Punkt 5 to powrót do strony głównej sklepu.
Panel główny administratora
Na pierwszy rzut oka panel administratora może wyglądać dość przytłaczająco, jednak nie musisz od razu doktoryzować się co do wszystkich funkcjonalności tam dostępnych. Na początek skupmy się na tym, by nasz sklep wypełnił się produktami.
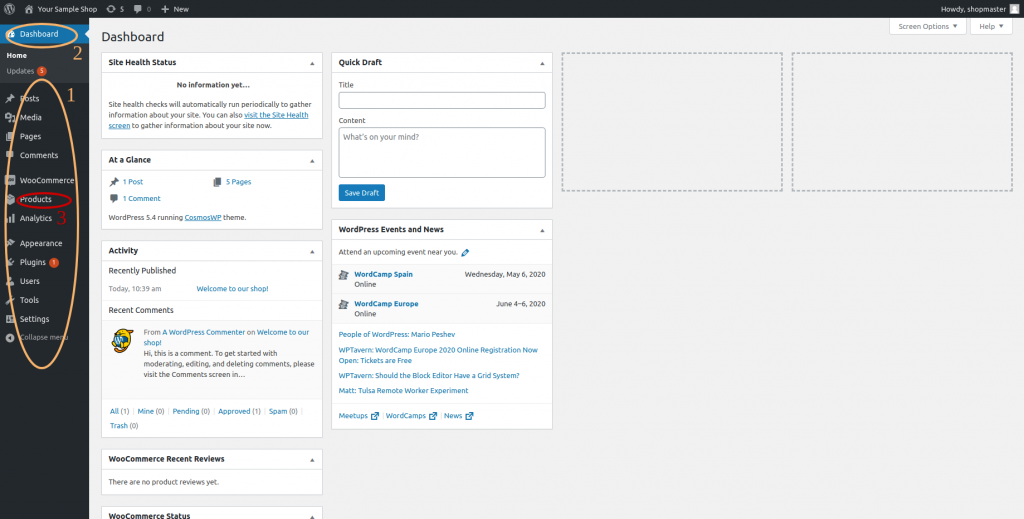
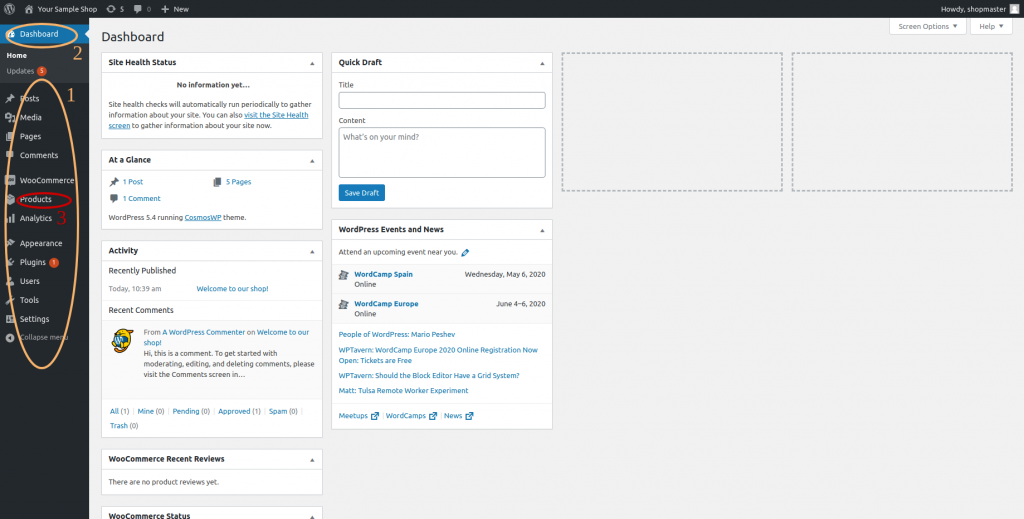
Rysunek 3 przedstawia główny panel administratora zaraz po zalogowaniu się. Na pierwszym planie znajdują się komunikaty powitalne WordPress’a ewentualnie jego wtyczek tzw pluginów. Po lewej stronie znajduje się panel nawigacji, którym będziesz się posługiwał. Numer 1 na rysunku to nasze menu.
Numer 2 pozwala na powrót do panelu głównego. Teraz zajmiemy się produktami. Kliknij na zakładkę “Products” w menu zaznaczoną kolorem czerwonym z numerem 3, a w następnym widoku wybierz opcję: “Start import”. Przycisk “Create product” Służy do ręcznego wprowadzania danych.
Wybieranie pliku z danymi
Rozpoczynamy import danych naszych produktów. Na początek WooCommerce poprosi nas o wybranie pliku.
Widok panelu importu prezentuje rysunek nr 4. Punktem 1 na tym rysunku został oznaczony przycisk, który przekieruje nas do wyszukiwania pliku na naszym dysku. Po wybraniu odpowiedniego pliku, jego nazwa pojawi się obok (punkt 2). Aby przejść dalej, klikamy przycisk “Continue” (nr 3). Zaznaczając checkbox oznaczony pkt 4, decydujemy się jedynie na uaktualnienie danych już wprowadzonych.
Jeżeli nie mamy żadnych produktów w sklepie lub też produkty w wybranym pliku .csv nie pokrywają się z produktami w sklepie, WoCommerce nie zaimportuje, żadnych danych. Pozostawmy ten checkbox niezaznaczony, jeśli chcemy wprowadzić nowe dane.
Punkt 5 na rysunku 4 to zaawansowane funkcje importu. Możemy tam wprowadzić ścieżkę pliku csv znajdującego się na serwerze, zmienić delimiter pliku (znak, określający koniec komórki w pliku) oraz nakazać stosowanie mapowania csv-WoCommerce zgodnie z poprzednim importem. Jednak ponieważ to nasz pierwszy import, po przejściu do następnego okna poprzez kliknięcie przycisku “Continue” przejdziemy właśnie do mapowania danych z csv do naszego sklepu.
Tworzenie mapy danych
Mapa kolumn pliku csv na pola produktów w sklepie służy temu, by odpowiednie wartości z zaczytanego pliku znalazły się we właściwym miejscu opisu produktu.
Rysunek 5 przedstawia ekran mapowania pól, gdzie punktem 1 oznaczone zostały kolumny z pliku csv, natomiast punktem 2 zostały oznaczone pola produktu. Pola opisu produktu są listami rozwijanymi, w których można znaleźć także inne, zaawansowane pola jak atrybuty czy tagi produktu, jednak tutaj zajmiemy się głównym wątkiem.
Po szersze informacje zapraszam do dokumentacji WooCommerce. Po ustawieniu mapy kolumn i pól uruchamiamy import klikając “Run the importer”.
Import danych
Po wciśnięciu “Run the importer” WooCommerce spróbuje zaimportować produkty ze wskazanego pliku csv. Może to zająć nawet kilka-kilkanaście minut w zależności od wielkości pliku.
Po przeprowadzonej operacji dostajemy informację jak przebiegł nasz import, Przede wszystkim liczbę zaimportowanych produktów, liczbę pominiętych produktów (jeśli produkt o danym ID lub SKU już jest w bazie) oraz liczbę niezaimportowanych produktów (failed – produkty przy których imporcie nastąpił jakiś błąd).
O szczegółach importu możemy dowiedzieć się z dziennika importu (“View import log” pkt.1 rys.6.). Zaimportowane produkty możemy sprawdzić klikając przycisk “View products” pkt.2 rys.6.